The Agent settings form is where you set all of the specific settings for a given agent setting configuration.
To access other setting configurations, or to delete settings configurations, see the Agent Settings List.
Agent Settings fields
| Field | Description |
|---|---|
| Name | The name you select for this agent settings configuration. |
| Description | Description of the settings configuration. |
| Agent Settings | |
| General | |
| Server URL | This is the URL of your SysAid server. Typically, you do not need to change this. Your server URL is also displayed under Settings > Network Discovery > Downloads. |
| Proxy Settings | Select one of the following options for your proxy settings: No proxy - do not use a proxy to facilitate communication between the agent and the SysAid server. Use system proxy settings (for Windows machines only) - Use the proxy as configured in the machine's Internet Options. Manual proxy settings - The agent uses a proxy to communicate with the SysAid server as configured manually in the Proxy URL and Proxy Port fields below. |
| Proxy Configuration | If you selected Manual Proxy Configurations, in the Proxy settings above , enter the proxy server hostname/IP address, Proxy user, and Proxy password here. |
| Shortcut Name | After deploying the SysAid agent to a computer, a shortcut icon to access the SysAid server is added to the desktop on that computer. You can use this field to choose the name of the shortcut. |
| Hot Key | Choose the key combination for the SysAid Hotkey. The default hotkey is F11. Read more about the hotkey in the introduction to the SysAid Agent Deployment Guide. |
| Log Level | Determines how much detail is recorded in the SysAid agent log. There is no need to change this unless instructed to by SysAid Support. |
| Icon | After deploying the SysAid agent to a computer, a shortcut icon to access the SysAid server is added to the desktop on that computer. You can choose the icon that is displayed for this shortcut. To select an icon, click Upload icon. if you've uploaded an icon but would like to return to the default SysAid shortcut icon, click Remove custom icon. |
| Run a service, refresh interval (seconds) | The agent runs on each computer as a service. Every X seconds, it contacts the SysAid server briefly to check if there are any waiting requests. Requests can be for remote control, for chat, etc. It's recommended to keep the number of seconds at 30. If you increase this number too much, remote control sessions or chat sessions initiated by an administrator can take a long time to start. |
| Remote Control | |
| Enable Remote Control | If this is unchecked, the agent uninstalls the remote control component from the asset. In this case, it is not possible to have a remote control session on the selected computer. If checked, the agent installs the remote control component on the asset, and a remote session may be initiated. |
| End Users Must Confirm Remote Control | If there is no user logged into a computer at the time an RC session is initiated, this setting has no effect. If this setting is checked and there is a user logged in, the user must confirm the RC session. If the user declines, the RC session does not occur. If this setting is unchecked, an administrator can take control of a user's computer without their permission, even if they are using it. |
| Confirmation Header | This is the header of the confirmation message that appears to the end user if they must confirm a remote control session. |
| Confirmation Message | This is the body of the confirmation message that appears to the end user if they must confirm a remote control session. |
| Accept Button | On the end user confirm RC message, this is the text that appears on the button that accepts the remote control session. |
| Refuse Button | On the end user confirm RC message, this is the text that appears on the button that refuses the remote control session. |
| Other Information | |
| Install Submit Service Record Shortcut | This allows you to choose whether or not to install a shortcut on the desktop of each computer you deploy to. The shortcut opens the SysAid End-User Portal so that end users can submit service records, check the FAQ, etc. If this is checked, you can select the shortcut name and icon using the appropriate settings above. |
| Use Windows Action Center and Mac OS X Notification Center for agent messaging | If this is a enabled, the agent sends messages from the messaging center of a computer's Windows or Mac operating system. |
| Enable video recording | When enabled, pressing the hotkey enables users to submit a ticket with a screenshot of whatever is on the screen or to record a video that is automatically included in the ticket they submit. Note: To use this feature you must have Desktop Experience enabled in Windows. See here for instructions on enabling Desktop Experience. |
| Created By | The admin who created the settings configuration settings. |
| Create Date | The date the settings configuration was created. |
When you complete the form, select Apply or OK.
Duplicate agent settings policy
Once an agent is deployed, you cannot edit its settings, but you can use an existing agent setting configuration policy as a template for a new settings policy by duplicating it.
For example, you have a settings policy and you'd like to create another setting policy with some adjustments to the Remote Control settings and with different proxy settings. Simply duplicate the existing configuration and perform the small modifications in a fraction of the time.
To duplicate the agent settings configuration
- Click
 in the top-right corner.
in the top-right corner. - In the New Settings configuration enter a new name and perform the modifications you want.
- Click Apply.
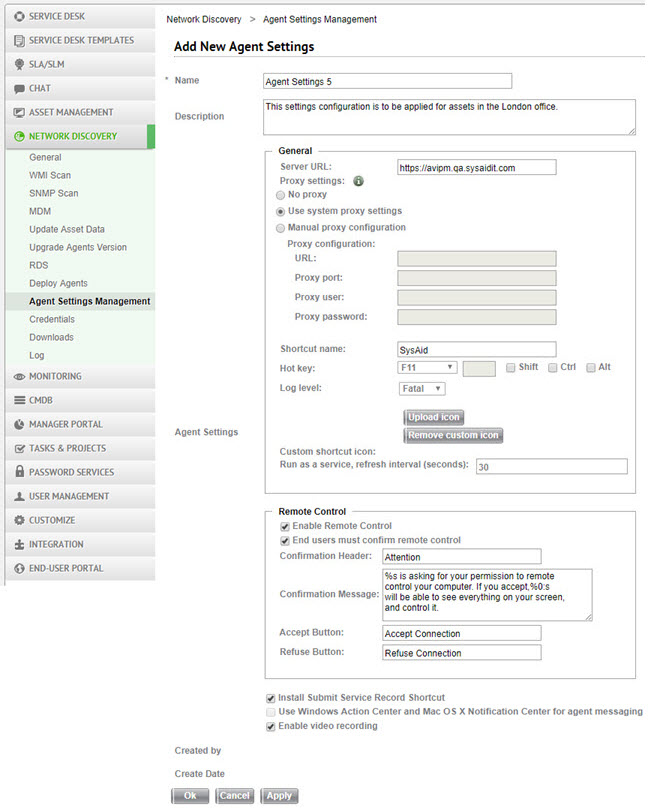
How to update a settings policy on existing agents
When creating a new agents settings policy, to make sure this policy is affecting existing agents, follow these steps:
- Go to Asset List
- Select the assets you wish to update (with the new settings policy) from the list
- Select the 3 dots menu > More Actions
- In the popup, select Agent Settings and the new settings policy you wish to update
For more information see here