List of all Templates in one organized interface, making it even easier to create or modify Service Record Templates for quick and efficient SR creation.
Requirements:
Admins with the “Create/Modify Incident Template” Permission. To learn more about Admin Permissions, see Edit Administrator.
All Out of the Box Templates and available customized Templates can be searched, filtered, sorted, or previewed in the Template List — all without opening the individual Templates.
The Template List is where you can:
Open to view and manage templates
Preview templates
Create templates
Activate category driven templates
Inside the Template List
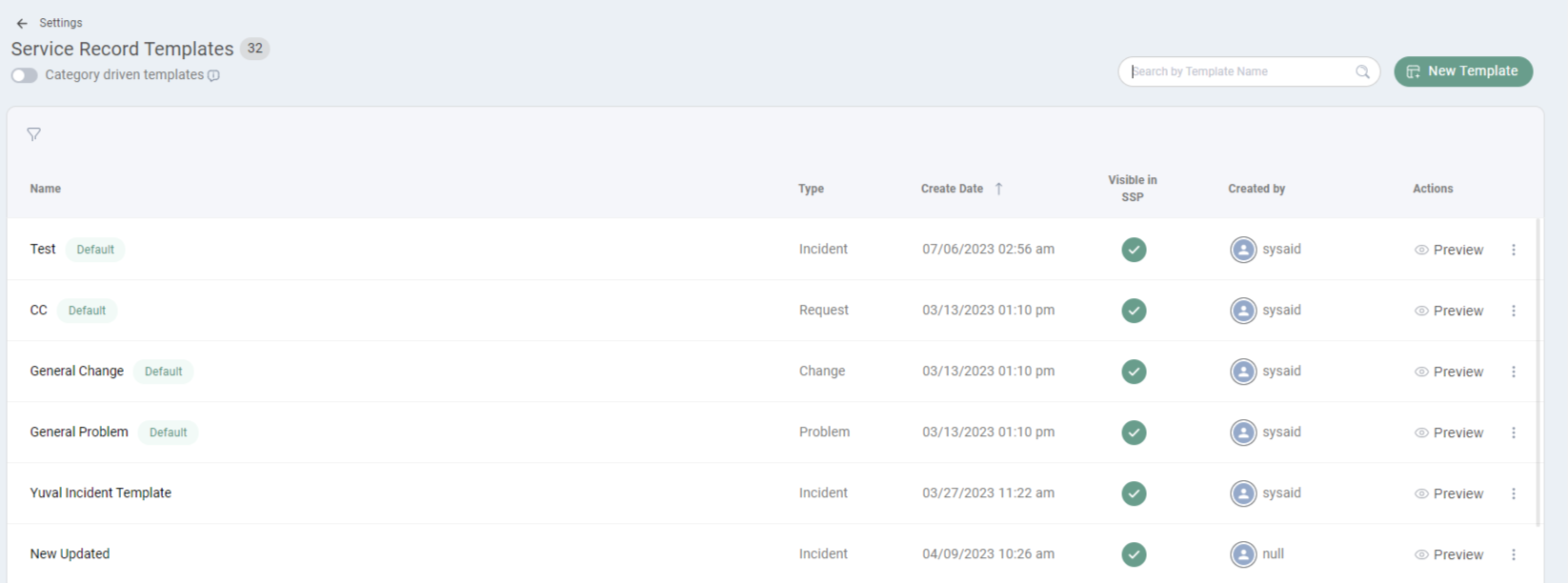
The Template List can be accessed under Settings > Customization > Templates & Fields > Ticket Templates.
This leads to the Template List, where all Templates are managed; composed of:
Template List Header
To activate a template as “Category driven”, click the Category driven Templates toggle above the Template List Grid
To create a template, click New Template in the List Header
To search a template by name, enter its name in the Header’s Search bar
Template List Grid
To open and view a template, click on its row in the Template List grid
To preview a template, click on Preview in its row’s “Actions” Column
To filter a column, hover over its name and click the Filter icon and select your desired filter values and click the [filter icon]
To sort the List Grid by a Column, hover over the 'sorting' arrow icon and click it to sort
To duplicate a template, click its row’s 3-dot menu and click Duplicate
To delete a template, click its row’s 3-dot menu and click Delete
Out of the Box Templates
OOTB Templates are predefined forms (can't be deleted) built by the SysAid system according to each Template Type.
Category driven Templates
When the Category Driven Template setting is enabled, a default template is automatically selected based on the service record’s assigned category. This prevents manual changes to the template by default.
To enable it, click the Category-Driven Templates toggle above the Template List grid.
To allow agents to manually change the template while maintaining the category link, check the Allow Admins to manually change service record template box. This lets you handle unique cases without breaking the predefined category-template relationship.