In SysAid, a monitoring configuration is the collection of individual monitoring rules applied to a single asset. This page shows you a list of all workstations, servers, or network devices that have a monitoring configuration attached to them. The colored alerts allow you to see quickly which assets have monitoring warnings and errors. See below for a description of these alerts.
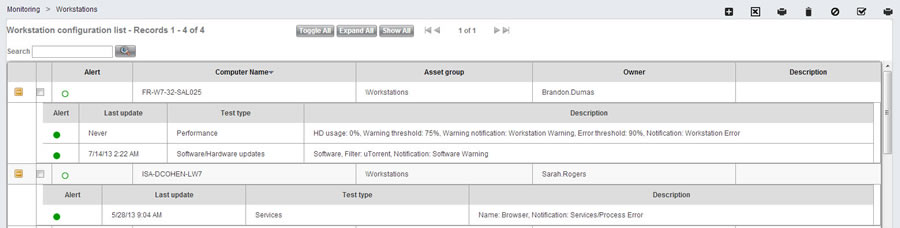
Monitoring alerts and graphs
Each monitoring configuration has an alert next to it which tells you the status of that monitoring configuration.
| If everything is in order, the alert icon will be green. |
| If one of the monitoring tests on the asset has reached the warning threshold, the alert icon will be yellow. |
| If one of the monitoring tests on the asset has reached the error threshold, the alert icon will be red. |
| If monitoring is disabled for the asset, the icon will be silver. |
| If there has been no data from the asset for more than the period of time specified under Monitoring > Monitoring Settings and the last alert was green or yellow, the circle will be hollow. If the last alert was red, the circle will have an exclamation mark instead. |
Click on the plus icon ![]() next to an asset to show all monitoring rules for that particular asset. Click on one of the monitoring rules to view a graph of the results of that rule.
next to an asset to show all monitoring rules for that particular asset. Click on one of the monitoring rules to view a graph of the results of that rule.
Creating and editing monitoring rules
When you first install SysAid, there won't be any monitoring configurations in your list. You can individually create your monitoring configurations per asset here, or you can create a configuration to apply to many assets under monitoring templates.
You can create a new monitoring configuration by clicking the new icon  . You can edit an existing monitoring configuration by clicking on it's primary row (if you click on one of the nested rows that displays details for an individual monitoring rule, it will open a graph of that rule). For further instructions for editing monitoring configurations, please go here.
. You can edit an existing monitoring configuration by clicking on it's primary row (if you click on one of the nested rows that displays details for an individual monitoring rule, it will open a graph of that rule). For further instructions for editing monitoring configurations, please go here.
You may disable a monitoring configuration by selecting the rule using the tickbox at the left of it's row and clicking the disable monitoring icon ![]() .
.
You may enable a disabled monitoring configuration by selecting the rule using the tickbox at the left of it's row and clicking the enable monitoring icon ![]() . Note that disabled monitoring rules show a silver alert icon (see above).
. Note that disabled monitoring rules show a silver alert icon (see above).
Additional icons on the monitoring configuration list page
 | Export the list to a CSV file |
 | Print the list to .pdf |
 | Select a monitoring configuration and click this button to delete the selected configuration |
 | Select one or more monitoring configurations from the list and click here to print those configurations |






