This page discusses logging into the SysAid Self-Service Portal. For a full explanation of features available to you in the Self-Service Portal, please read the Self-Service Portal Guide.
There are three ways for you to access the SysAid Self-Service Portal:
- SysAid Hotkey*
- Desktop shortcut icon*
- SysAid Server URL
*Must be enabled by your IT administrator.
Log in using the F11 hotkey
You can quickly and easily log into the SysAid Self-Service Portal by pressing the SysAid hotkey. By default, the hotkey is F11. As an added benefit, SysAid will take a screenshot of whatever's on your screen at the time you press the hotkey. This is very useful if you have received an error message and would like to attach it to a new service record. Your computer will also be attached to the service record so that your IT staff will know immediately which computer the problem is on.
Using the hotkey is the preferred method of entering the SysAid Self-Service Portal. Please be sure to ask your IT administrator if the SysAid hotkey is enabled.
Log in using the Desktop icon
Once SysAid is fully deployed in your organization, you will see a new desktop shortcut icon to access the SysAid Self-Service Portal. Click on this icon to log into SysAid. As with the hotkey mentioned above, using the desktop shortcut icon will attach both a screenshot and your computer to any new service record you submit.
If you do not see the shortcut icon on your desktop, then your IT administrator has either disabled it or not yet installed it on your computer.
SysAid Server URL
If your organization has enabled neither the SysAid hotkey nor the SysAid desktop shortcut icon, you may still access SysAid by navigating directly to the SysAid server URL in any web browser. Please ask your IT administrator for the exact URL you will use to log in.
Login page
Depending upon the way you are logging into SysAid, you may see the SysAid login page.
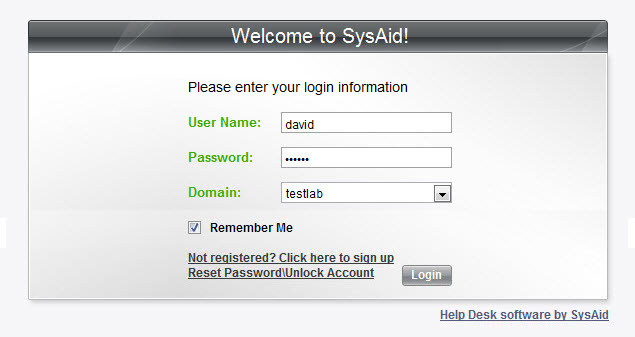
To log in to SysAid, please enter your SysAid User Name and Password and select your Domain (the Domain field may not appear). Your IT administrator will give you this information when they first set up SysAid for you.
Remember Me
If you select this option, you are automatically logged in to the Self-Service Portal every time you access SysAid with the current browser on the same computer. That means that anybody who uses your computer will be able to access SysAid with your user name. The automatic login no longer works if you clear your browser's cookies.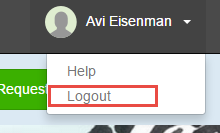
Forgot your password?
Click here to reset your password and receive a new temporary password by email. To receive your new password, you must enter the email address that is associated with your user namein SysAid. If your administrator has enabled Password Self Service, then this option is replaced by Reset Password/Unlock Account (see below). This option is only available for users added manually by as administrator, not for users added through LDAP integration.
Not registered?
If you have been directed to the SysAid login page but are not a registered user, you may sign up for an end user account using this link. You will only see this option if it's been enabled by your IT administrator.
Reset Password/Unlock Account
If your administrator has enabled Password Self Service without login, you can click here to access the Password Self Service Wizards to either reset your password or to unlock your account. This replaces the Forgot your password? link.
Access the Password Self Service Wizard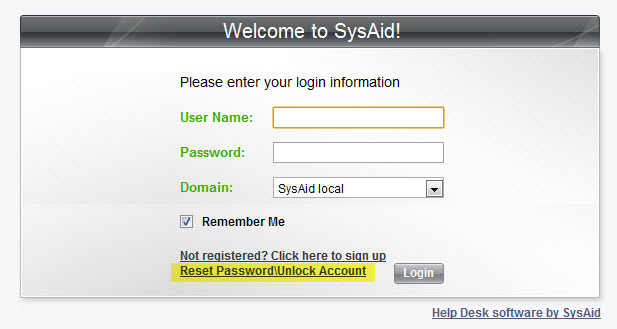
Login as Guest
If your administrator has enabled Guest mode, you can click this link to login to the Self-Service Portal as guests, without entering a user name and password.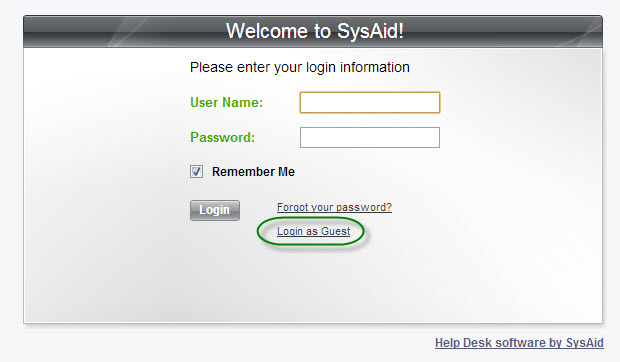
Guest users can create an SR or initiate a chat with their name and email address. If you have a user name and password that you want to login with, click Login in the Profile menu.
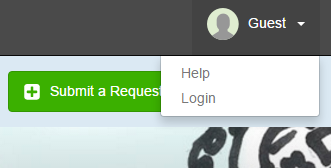
Note: To send users a url for the Self-Service Portal in Guest mode, append "/servicePortal" after your server url (for example,
"yourserveraddress.com/servicePortal").