Admins and Request Users use notes in the Journey to log Service Record activity and leave comments for other users.
Requirements:
Admins and Request Users (access per Service Record)
This document provides an overview of how to manage service record notes (Notes) in SysAid, including the ability to:
View notes
.png)
Admins and Request Users can view notes and read their content inline in the Journey tab, in all Journey Modes.
Notes can be viewed in four of the Journey Modes:
Highlights (displays the most recent version of Notes)
Full Journey (displays all note updates)
Audit Log
Activities
Write notes
Admins and Request Users (with permissions granted by the Admin) can write Notes (no longer than 5,000 characters) from the Journey and Self-Service Portal.
Please note:
Notes do not support emojis. You will not be able to save a note if it includes emojis.
From the Journey

To write a note in the Journey, open the Rich Text Editor from either the:
Service Record Toolbar
Next action line (below the Journey’s minimized Rich Text Editor)
From the Self-Service Portal
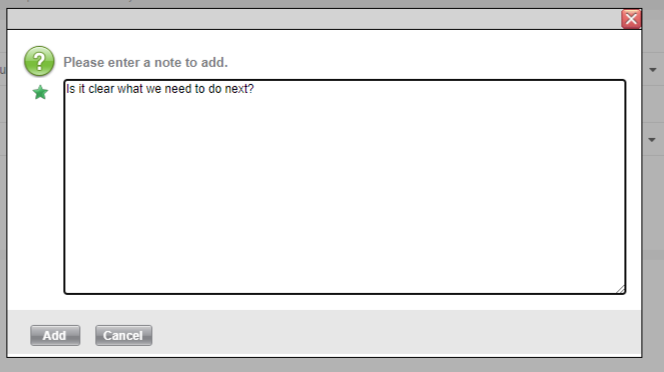
Write a Note from the Self-Service Portal
To write a note from the Self-Service Portal, open a service record inside the portal and click Add a Note to the service record directly.
Sharing notes:
Notes are internal by default unless their author enables the Share with Request User toggle
Admins with Service Record Edit permissions (or Super Admins) can create or edit notes
Only Super Admins can edit the notes of other Admins
Admins can grant Request Users note visibility by turning on the Share with Request User toggle
Notes shared with the Request User can’t be changed to Internal
Edit notes
To edit a note, hover over its text and click on the three dots, followed by the pencil icon.
Delete notes
Super Admins, Admins (per Service Record), and Request Users (per permissions) can delete a note by hovering over its text and clicking on the three dots, followed by the trash icon.
Once a note is deleted:
It’s removed from the Self-Service Portal
The deletion event is visible in both the Full Journey and the Audit Log
The notification recipients are notified about the deletion