The Admin Portal Navigation Bar from Classic became the Spaces Sidebar.
In Spaces, use the Spaces Sidebar to find what you need in your Admin Portal; using the collapsible, mega menu-style Sidebar menu that you hover and click on to find what you need.
Whether your Sidebar is in expanded or collapsed mode, you can access all modules from it, as demonstrated in the examples below.
Expand or collapse the Sidebar
.gif)
Decide whether to display the Sidebar’s menu labels, or if you prefer an icons-only menu.
In the Sidebar, just like in Classic’s Navigation Panel, you’ll find:
Create a Service Record
.gif)
Create a new Service Record by clicking the Sidebar’s ‘plus’ button (or ‘New +’ in expanded mode).
You can open multiple blank Service Record Forms at once, and collapse or expand them from the footer at your convenience.
Search bar
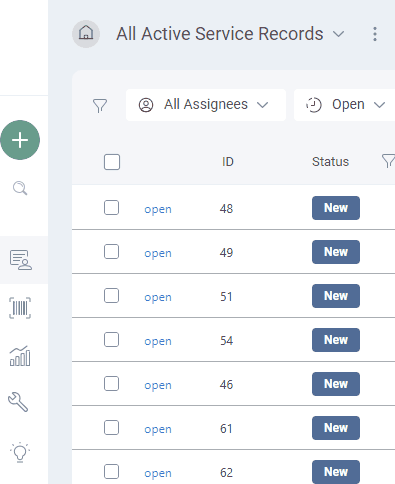
Search your Queue according to Service Record ID, whether the search icon is collapsed or expanded.
Queue
.gif)
The Queue is the Admin Portal’s default landing page.
Once you’ve navigated to other areas, such as Assets or Analytics, you can return to the Queue by clicking the Service Desk icon.
Assets
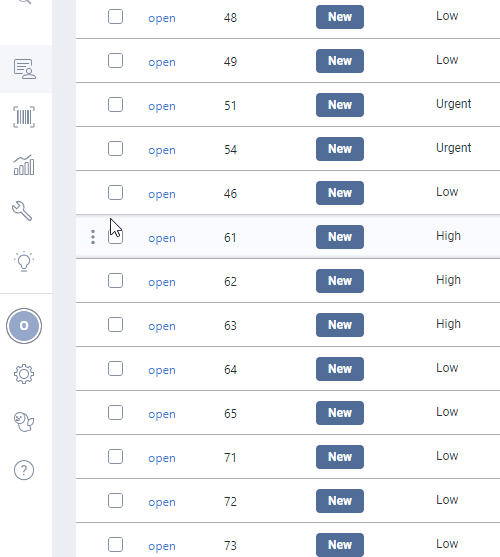
Click the Assets icon to use Asset Management, Monitoring, My Desktop, and CMDB.
Analytics
.gif)
Click the Analytics icon to use all Analytics and Reporting features.
Tools
.gif)
Click Tools to use Task Project, Calendar, and Chat.
Knowledge Base
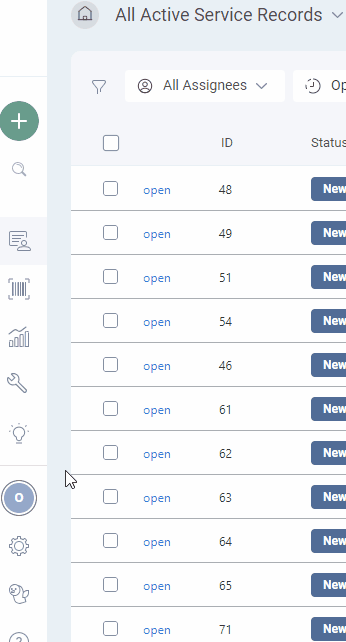
Click the lightbulb icon to open your organization’s Knowledge Base.
My Settings
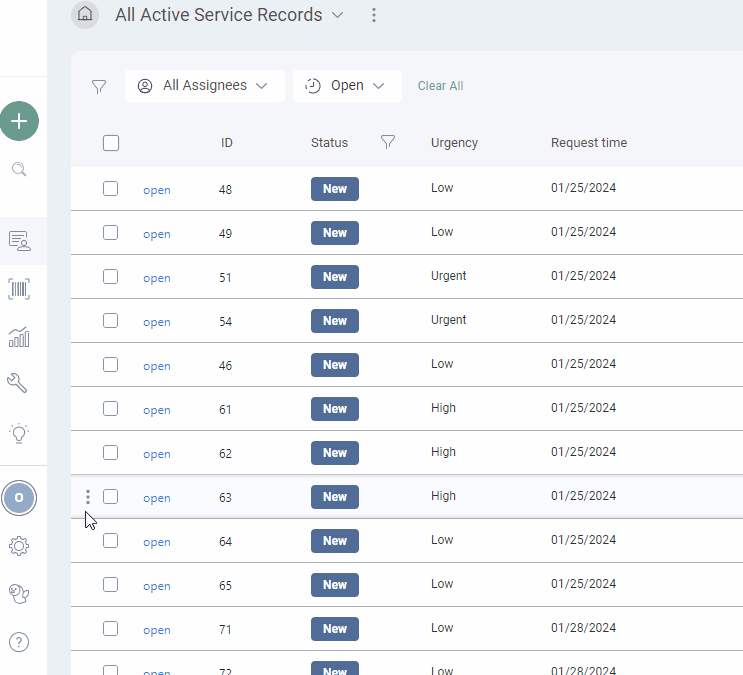
Click your Avatar to open the My Settings window.
You can modify your Settings as found in the Priority, Security, and Preferences tabs, and the Outgoing Email options for Signatures and Out of Office email text.
Settings

Click the Settings (cogwheel) icon to go to the Settings page.
This page includes Settings for:
Settings Section | Settings Pages |
|---|---|
Customization |
|
Administration |
|
Tracking |
|
Setup & Monitoring |
|
Automations
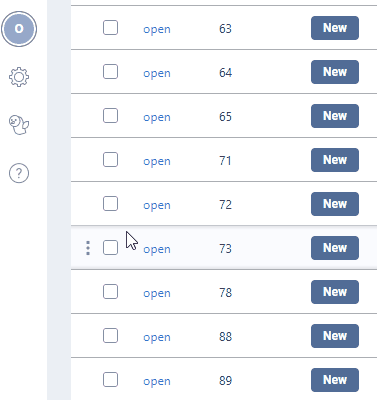
Click the bird icon to manage your Automations:
Routing Rules
Email Rules
Escalation Rules
Reminders
Help Resources
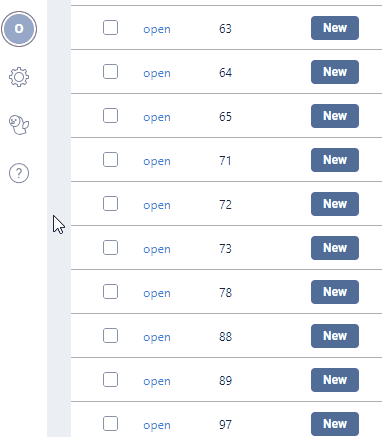
On each page you’re on, you can click the question mark icon, which opens a menu to open various Help resources, including the Documentation article relevant to the feature you’re using.
Example
Clicking on the Help icon opens the relevant Documentation article to the page you’re using