You may also click here for a full list of tags available for email, SMS, and SR notifications.
General Details
On the General tab, you give your notification a name and choose the notification method.
There are three notification methods, and you can choose any or all of them for each notification you create. Each notification method corresponds to a tab on this page. For example, if you check the Send SMS box, SysAid will send the SMS you compose on the "Text message details" tab.
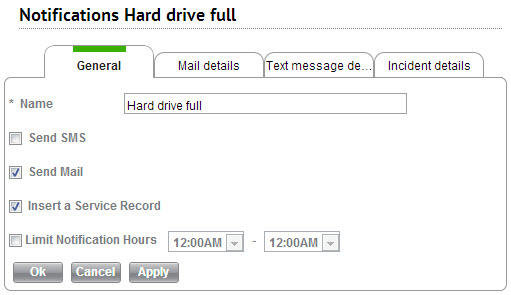
If you do not want the notification sent during certain hours, check the box Limit Notification Hours. The notification will not be sent during the hours that you specify here.
Mail Details
This tab allows you to configure the email notification to be sent.
In order to send email notifications, you must have first configured email integration under Settings > Integration > Email. Your desired recipients also must have valid email addresses registered in SysAid.
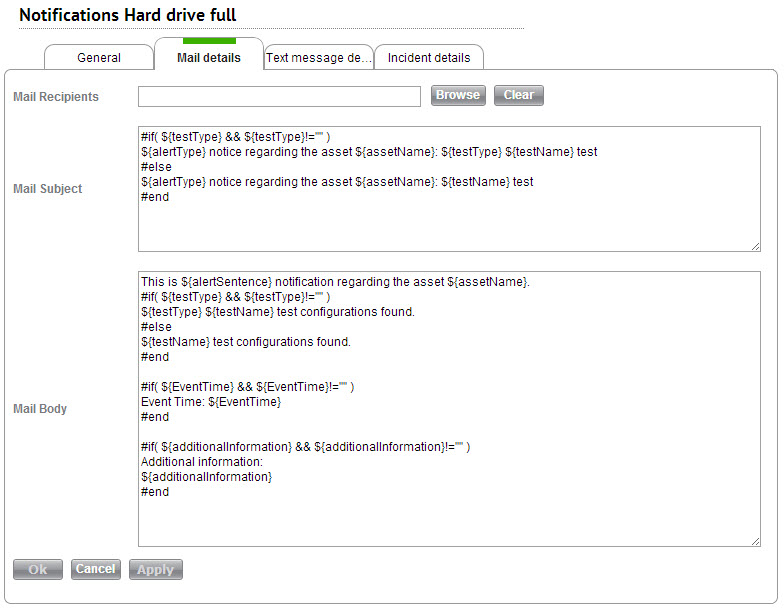
Mail Recipients
To select the email recipients:
Click on the Browse button to open a list of users.
Use the search box and the filters to find the desired mail recipients.
Click the tickbox next to each user who you would like to receive the email.
Click Select. The users you've chosen will now appear as the mail recipients.
Mail Subject
This is the subject of the email. You may use tags.
Mail Body
This is the body of the email. You may use tags.
Please see below for a full list of tags you may use in emails.
Text Message Details
This tab allows you to configure the SMS notification to be sent.
In order to send SMS notifications, you must have first configured SMS integration under Settings > Integration > Text message. Your desired recipients also must have valid text message numbers registered in SysAid.
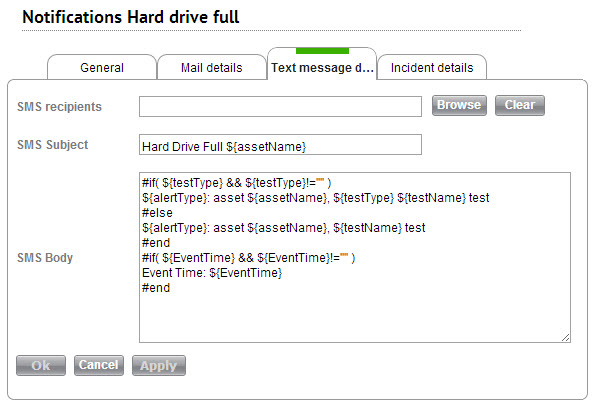
SMS Recipients
To select the SMS recipients:
Click on the Browse button to open a list of users.
Use the search box and the filters to find the desired SMS recipients.
Click the tickbox next to each user who you would like to receive the SMS.
Click Select. The users you've chosen will now appear as the SMS recipients.
SMS Subject
This is the subject of the SMS. You may use tags.
SMS Body
This is the body of the SMS. You may use tags.
Please see below for a full list of tags you may use in SMSes.
Incident Details
Whenever this notification is triggered, it will open a new incident. This tab allows you to configure the incident which will be opened.
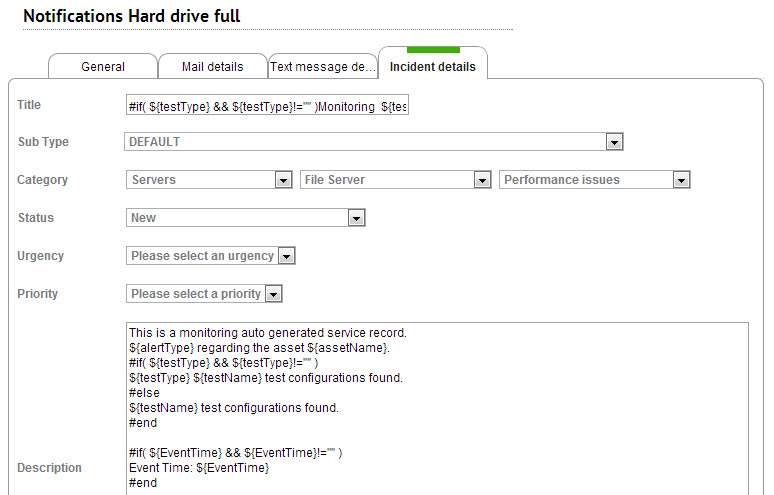
The incident created by the notification matches exactly what you configure here. Please consult the help page for the SR form if you would like an explanation of each field here located here.
The title and description fields support tags. Please see below for a full list of tags you may use when creating incidents.
Tags
In the table below, you can see the various tags available for SysAid monitoring notifications (both email and SMS).
Tag ID | Description |
|---|---|
${additionalInformation} | Includes additional information about the notification, e.g. Memory usage reached XX% |
${asset} | This allows you to poll any field on the asset, except for list fields. Note that you must use a special syntax with this tag: ${asset.getXXXX()}. Replace getXXXX() with any any get method found in the computer table. Example to retrieve asset model: ${asset.getSystemModel()}. Note that this will not work for list fields |
${assetCompany} | This is the company of the asset that triggered the monitoring notification |
${assetName} | The name of the asset that triggered the monitoring notification |
${alertSentence} | Tells you what monitoring state caused the notification. Is either "a warning," "an error," or "a 'back to normal' state" |
${alertType} | Tells you what monitoring state caused the notification. Is either "Warning," "Error," or "Back to normal" |
${resource} | This allows you to insert a key from the translation file into your notification. This allows for notifications in multiple languages. Please see Custom notifications in multiple languages for more information about using this tag |
${EventTime} | The date and time the monitoring notification was triggered |
${testName} | This is the name of the specific test that triggered the notification, such as memory usage or HD usage |
${testTime} | The amount of time that must elapse after the test to trigger a notification. |
${testType} | This is the type of test that triggered the notification, such as performance or network activity |
${NdrEmailSubject} | The subject of the NDR email message that SysAid received. You can use this tag to notify admins when they receive an NDR message. |
${NdrEmailBody} | The body of the NDR email message that SysAid received. You can use this tag to notify admins when they receive an NDR message. |
${SNSubject} & ${SNDescription} | The event subject and description of a SysAid system notification. This tag makes sure SysAdmins are informed about their expiring MS Team secret token. |