- 03 Jun 2022
- Print
- PDF
Asset Groups
- Updated on 03 Jun 2022
- Print
- PDF
Asset groups allow you to better organize your assets for tracking and reporting purposes. This page allows you to view your assets by group, to create new groups, and to move assets from one group to another.
Note : If you have a lot of assets, this page can take a long time to load. You can control the maximum number of assets that will display on this page under Settings > Customize > Appearance.
Asset groups. The first column indicates if there
are any monitoring alerts on the computer/within the group
Click on a group to drill down into that group.
Click Up to return to the parent group (only appears if you are in a group).
Click on an asset to open the asset form for that asset.
Creating a new asset group
To create a new asset group:
- Click the new icon
 . This opens a window where you can enter a name for your new asset group.
. This opens a window where you can enter a name for your new asset group. - Enter the desired name for your asset group.
- Click create. Your new group is created.
Note: The new group is created within the current group. You can view the current group immediately above the table: 
Moving assets to a different group
To move assets into a group:
- Select the desired assets using the tickboxes.
- Click the Move to group... icon
 . This opens a list of your existing groups.
. This opens a list of your existing groups. - Select the destination group for the assets. You may also choose [New Group], which will prompt you for the name of the new group.
- Click save. The assets are moved to the new group.
Deleting assets or groups
To delete assets:
- Select the desired assets using the tickboxes.
- Click the delete icon
 . A confirmation box opens.
. A confirmation box opens. - Click delete to delete the assets.
To delete a group:
- Select the desired group using the appropriate tickbox. If you are viewing the desired group, you must move up a level in order to select the group.
- Click the delete icon
 . A confirmation box opens.
. A confirmation box opens. - Click delete to delete the group.
Important: All assets within a group are deleted when you delete a group, so use extreme caution before deleting groups!
Advanced tips for assigning assets to asset groups
Following are two advanced options for assigning assets to asset group.
Option 1:
- Create new groups under Assets > Asset Management > Asset Groups using the New Group icon
 .
. - Go to Assets > Asset Management > Asset List.
- Create a filter using the

icon that will show you only the assets intended for one particular asset group. - Click
 . You now see all assets that match your filter in one page.
. You now see all assets that match your filter in one page. - Select all assets using the topmost tickbox on the left side of the list. This displays the Asset Actions list.
- From the Group drop-down filter in the Asset Actions list, select the desired group.
- Click Set. This assigns all selected assets to the new group.
- Repeat steps 3 - 7 as many times as necessary until all assets are assigned to groups.
Option 2:
- Go to Assets > Asset Management > Asset List .
- Export a list of all assets in the system to .csv using the Export to CSV (excel) icon
 .
. - Open the exported file.
- Delete all columns except for the Asset ID column. (If this field is not enough for you to identify the asset, leave another field that will allow you to identify the asset.)
- Add a new column called group.
- Enter in the group of each asset. The format is as follows: Group\Sub group\Third level group...
- Save the .csv file.
- Go to Settings > Asset Management > Import Assets.
- Import the Asset ID field and the Group field from the .csv you've created. By importing the Asset ID field, you ensure that the data is added to the existing assets, and that no new assets are created.
SysAid will add all of your assets to the appropriate groups. If you assign an asset to a group that does not yet exist, SysAid will create that group for you.
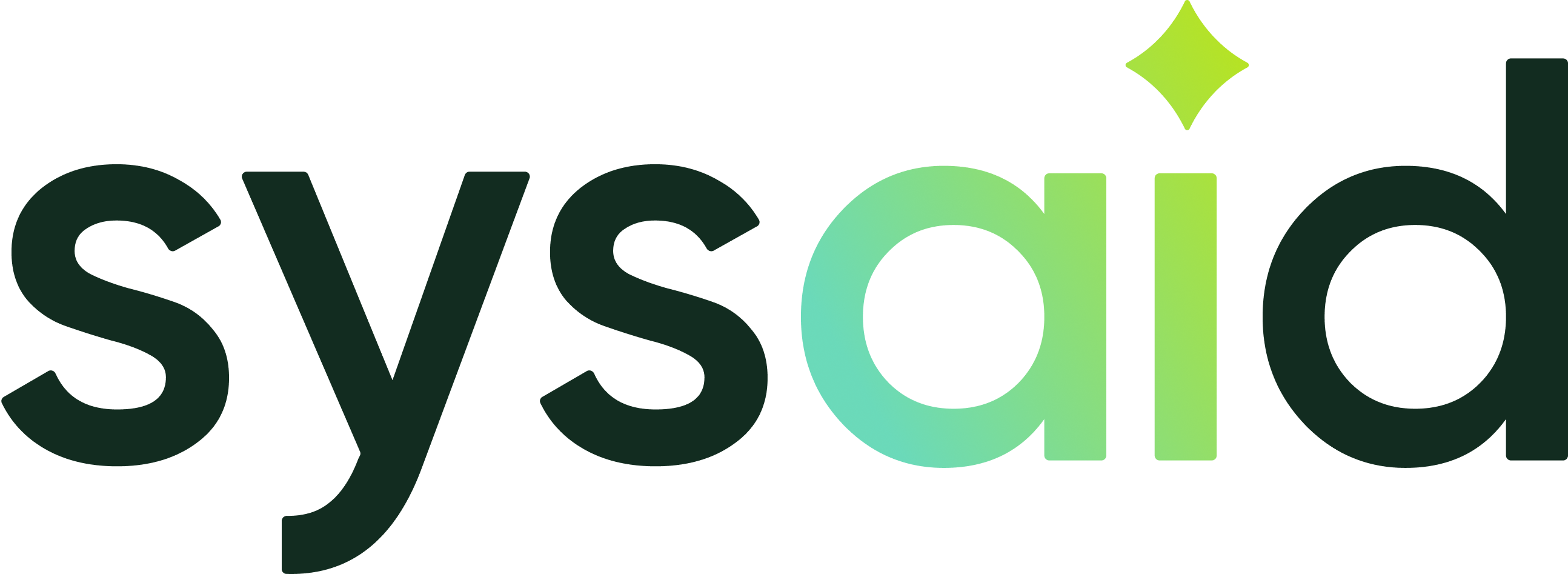


 . You now see all assets that match your filter in one page.
. You now see all assets that match your filter in one page. .
..png)