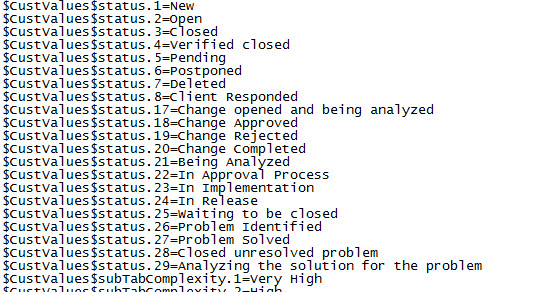Status List
The status list has two unique components: Class, and Incident/Request/Change/Problem checkboxes (ITIL module only).
Status Class can be:
“Open” Status
Any Active Service Records; Open Statuses will appear in the Active List View and in Active SR Reports.
“Closed” Status
Any Closed Service Records; moving a Service Record to a “Closed” Status will update the Service Record “Close” Time.
“Deleted/Ignore” Status
Service Records with Deleted/Ignore Statuses won’t be included in Reporting.
Example
If you have a policy that you don't delete any Service Records, even spam.
If you move these SRs to a Deleted/Ignore Status, they won’t distort your Reports
ITIL Module (only)
The Incident/Request/Change/Problem checkboxes determine whether a given Status appears in each Service Record Type’s Status List.
Example: the "Problem Identified" Status is only relevant to Problems, so it doesn’t appear in the Status List of Requests, Changes, or Incidents.
Priority and Urgency Lists
The Priority and Urgency lists are linked; the values in each respective list correspond to each other:
Entry in Urgency List | Corresponds with | Value in Priority List |
Urgent | --> | Highest |
Very High | --> | Very High |
High | --> | High |
Normal | --> | Normal |
Low | --> | Low |
Note
If you add/remove a value to or from one List, make sure to add/remove a corresponding value to or from the linked List
When SysAid matches an Urgency with a Priority, it doesn’t use the key #.
Instead, it simply counts down the Urgency List until it reaches the desired entry, then counts down the same number of places in the Priority List and chooses the entry there.
Translating Lists
Any Special List can be translated into the language of your choice.
To translate a list:
Go to Settings > Customize > Account Defaults.
Check the box Use the translation file for customize lists.
Go to Settings > Customize > Translation.
Follow the instructions for editing the SysAid translation file for the language of your choice. Translation keys for custom lists are found at the very bottom of the translation file.
Note : Lists only appear in the translation file if they have at least one entry.Translate the list into as many different languages as you need.
Important
If you would like to rename a list entry after translating it, you must do so from the translation file instead of from Settings > Customize > Lists. You may still add and delete list entries from Settings > Customize > Lists.
Please take note
If you have translated a list into another language, that list may appear differently under Settings > Customize > Lists than elsewhere in SysAid.
The status list as seen in the translation file