The Office 365 integration allows you to sync SysAid with your Office 365 account, so you can automatically log in to SysAid whenever you are logged in to Office 365.
For this integration to work, you must be running SysAid 16.1.25 or higher.
Please note:
You cannot activate this integration if another single-sign-on integration has already been enabled for SysAid.
Set up Office 365 integration in SysAid
The first step to enabling your Office 365 integration is configuring certain parameters from SysAid's Office 365 integration page. Speak to your account manager to ensure that Office 365 is added to your available integrations.
Please note:
Only an admin with SysAid Administrator permissions can set up this integration.
Configure Callback URL and Issuer in SysAid
To configure Office 365 parameters in SysAid:
Navigate to Settings > Integrations > My Apps.
Click the gear icon on Office 365.
In the Office 365 Callback URL field, enter https://<SYSAID URL>/addons/office365/jsp/consume.jsp.
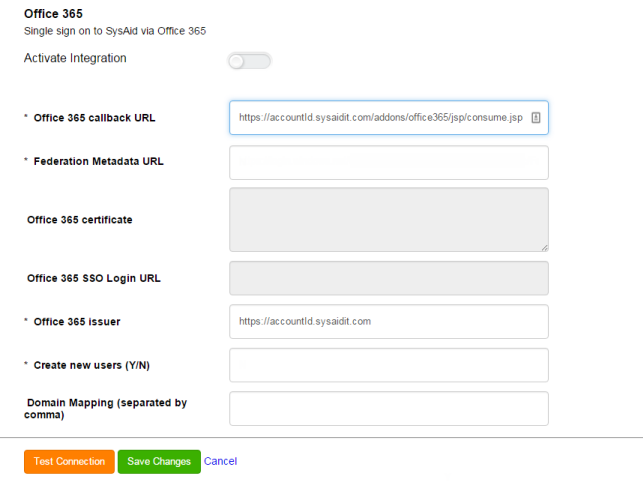
Generate the Federation Metadata URL
In Azure, under Azure services, choose Microsoft Entra ID.
From the left pane, select App Registration.
Click New Registration.
In the Name field, enter a name for the application (for example, "SysAid SSO Login").
Click Register.
On the left-hand menu, click Manifest.
At the top, switch to the ADD Graph APP Manifest (New) tab.
Search for the homePageUrl parameter.
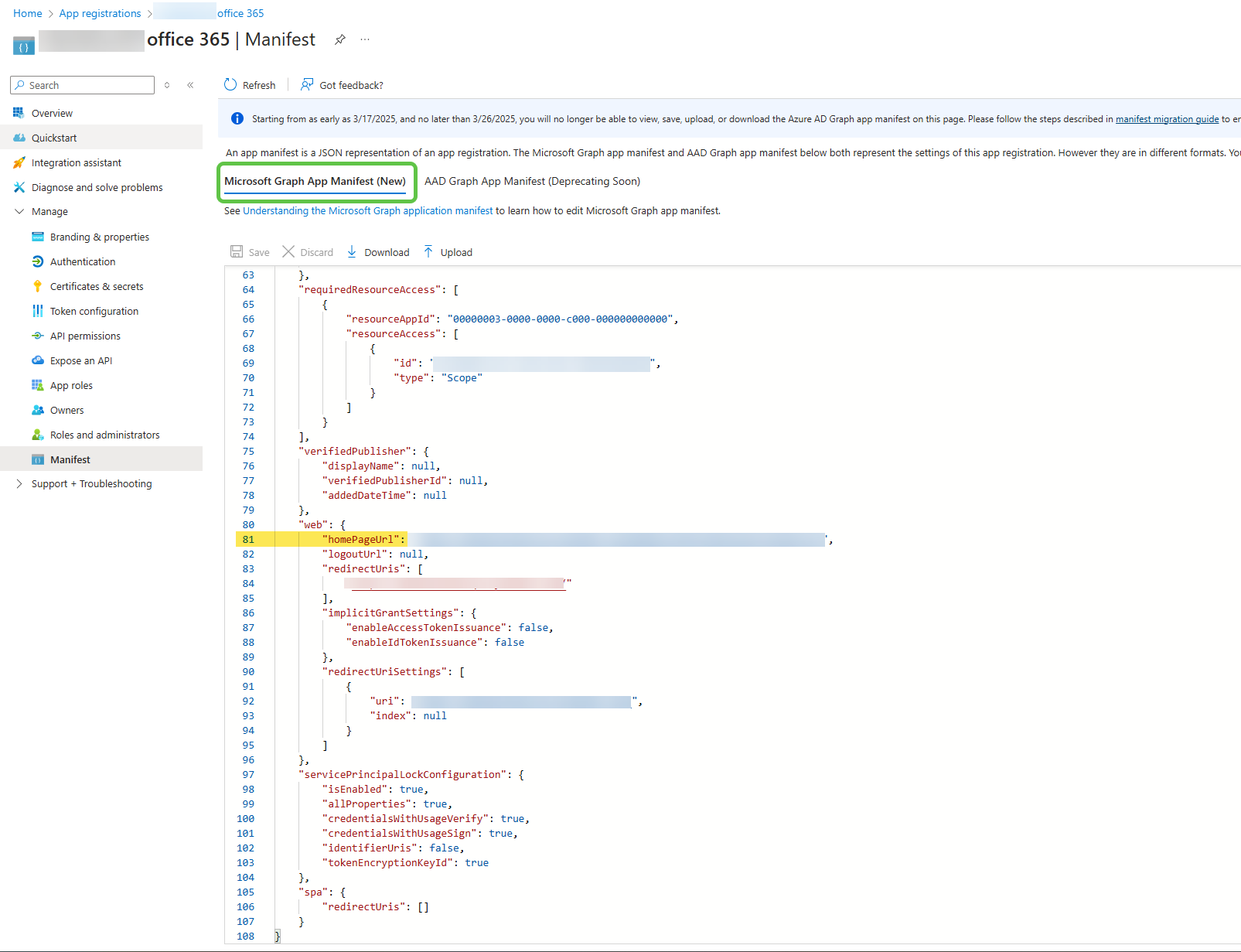
Change the parameter to the callback URL you set in SysAid. Make sure it's enclosed with quotes.
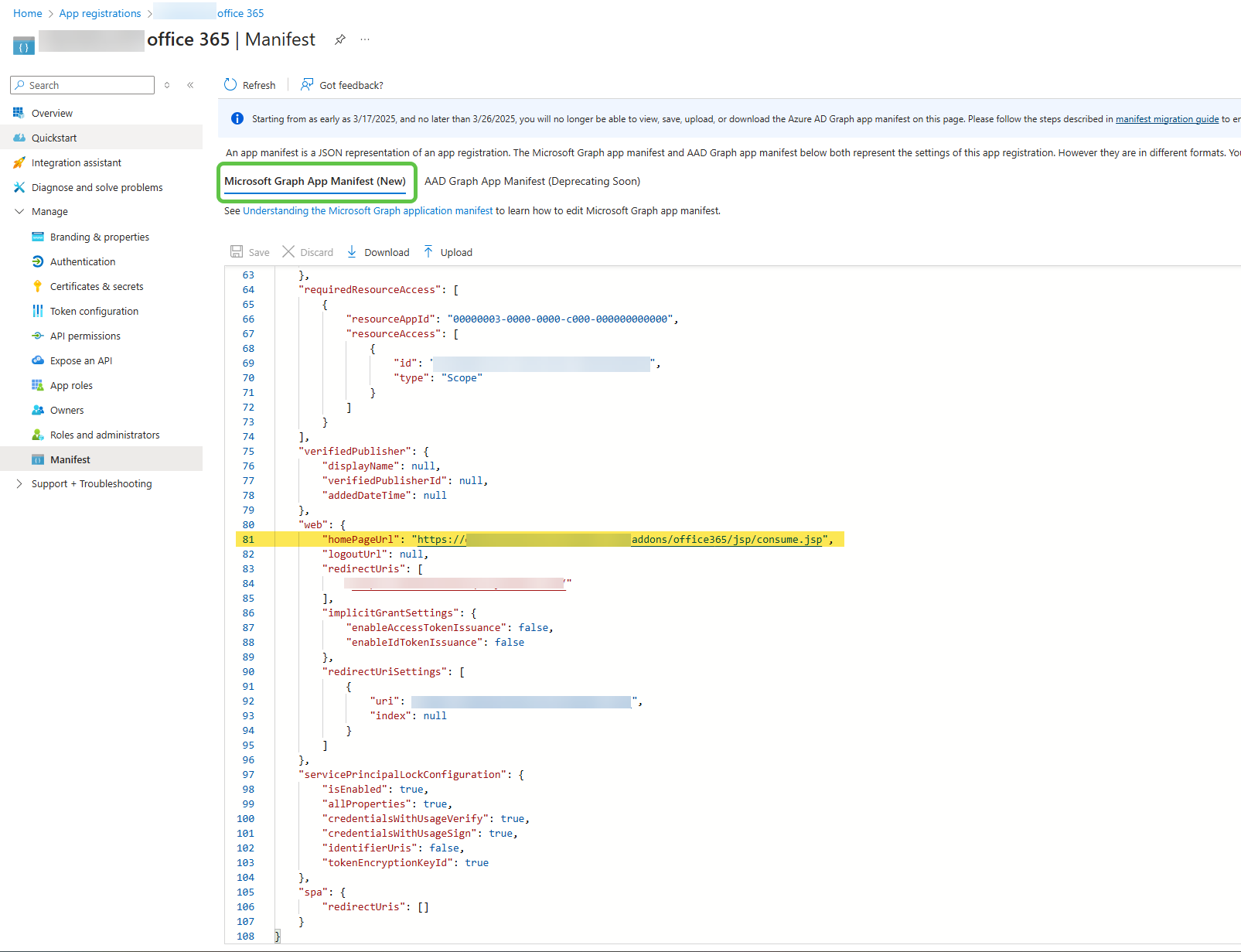
Click Save.
In the app view, select Overview > Endpoints.
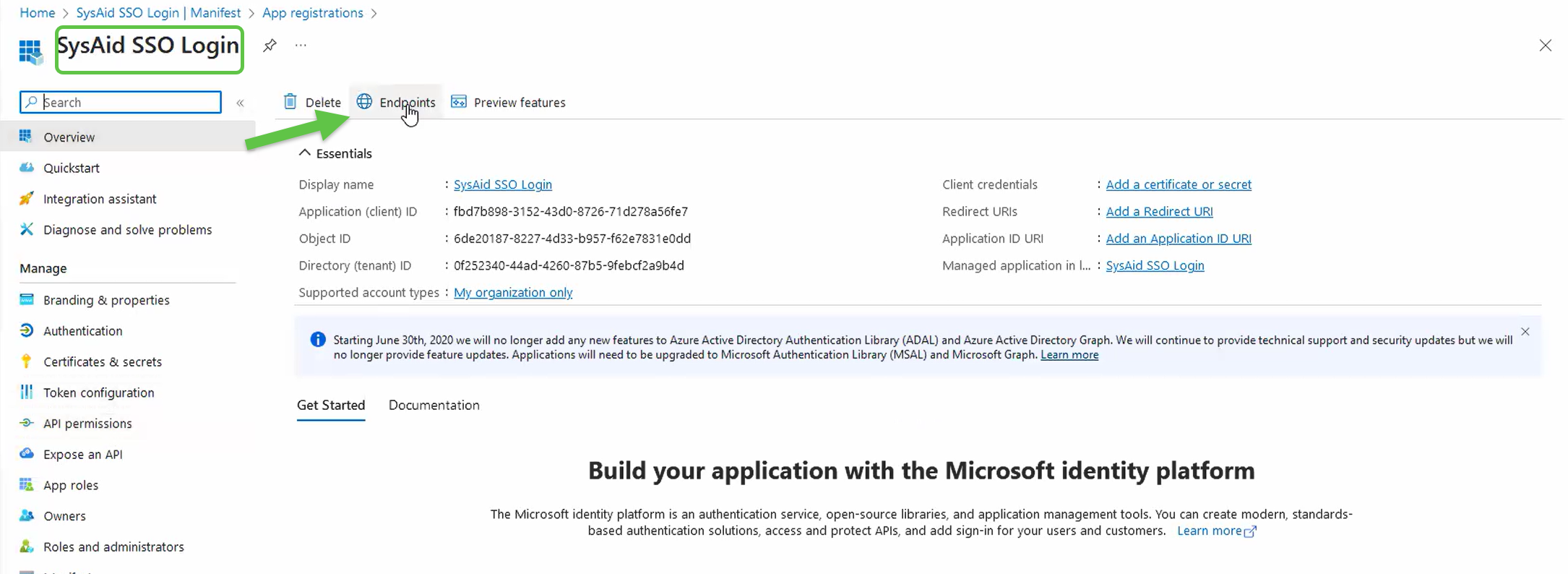
Copy the Federation metadata document URL.
Back in SysAid, paste the copied URL into the Federation Metadata URL field.
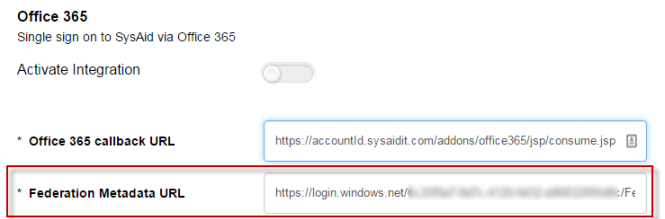
Click Save Changes.
Fill in the App ID URI field and copy the Application ID
Click X to close the Endpoints screen.
On the left-hand menu, select Authentication.
Click Add a platform.
Click Web.

In the Redirect URI column, add your SysAid account URL.
Click Configure.
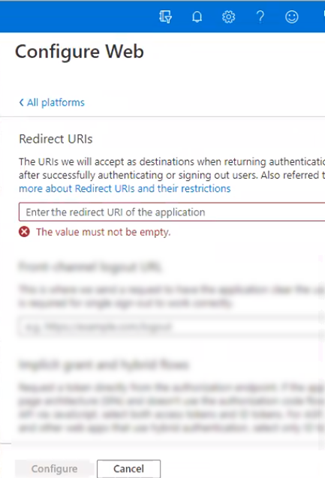
Click Expose an API.
Find the Add an Application ID URI and click Set.
Click Save.
Copy the string after api://.
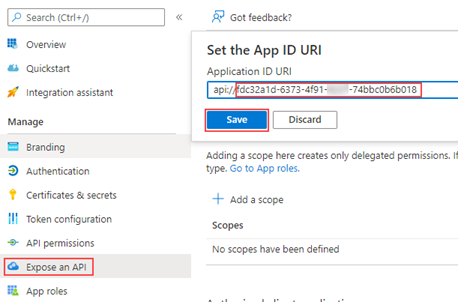
Back in SysAid, paste the string in the Office 365 issuer field.
Click Save Changes.
Add an optional claim (this step is required when the 'Sync user based on email address' field in the integration setup page is set to Y):
In Azure, from the side menu, click Token configuration.
Click Add optional claim.
In the Token Type area, select SAML.
In the Claim column, select email.
Click Add.
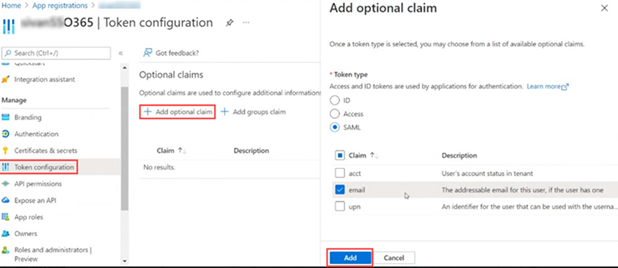
Click Save.
Enable the integration
(Optional) If you want SysAid to create new users with their Office 365 IDs, enter "Y" in the Create New Users field.
(Optional) You can replace the domain of users who log into SysAid via Office 365 with any name you want in the Domain Mapping field. This allows you to sync users with their existing names in SysAid.
To map domains, use the "=" character. You can map multiple domains by entering them in a comma-separated list. For example, "MyDomain= MyCompany.com, MyDomain2= MyCompany.com".
If you want user names to contain the Office 365 domain, leave this field blank.(Optional) If you want to use the Azure Email Address field as the User Principle Name instead of the Azure user name, enter "Y" in the Sync user based on email address field.
Click Save Changes.
Click the Activate Integration slider.
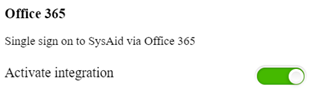
This completes the SysAid Office 365 integration!
When you access your SysAid login screen, you are routed to the Office 365 login screen. If you are logged into Office 365, you are automatically logged in to SysAid.
If you need to manually log in to SysAid to fix your Office 365 configuration:
For SysAid Spaces use the following URL: <SYSAID URL>/spaces/login?manual=true
For SysAid Classic use the following URL: <SYSAID URL>/Login.jsp?manual=true
For further assistance, please contact SysAid Support.