Admins with the necessary permissions can create, manage, and use Templates that standardize their organization’s Service Record submission process, enabling faster and more efficient resolution results.
This document explains how to use the Template Designer to design Templates for recurring use in SysAid.
Creating a Template
To create a new Template, go to the Template List (under Settings > Templates & Fields > Ticket Templates) and click the “New Template” button.
This will begin the Template creation process in the Template Designer, whose steps are mapped out in the text below.
Choosing the Template Type
Before opening the Template Designer, you must choose which type of Service Record your Template will accommodate:
Incident
Request
Problem
Change
Configure the Template Header
You can configure the following Template properties through the Template Header:
Template Name
Self-Service Portal Visibility
Configure the Service Record Header
You can configure the following Template properties through the Service Record Header, which contains five fields that all Templates must include:
Priority
Category Set (Category, Subcategory, Third Level Category)
Assignee and/or Assignee Groups
Editing a Template
Admins with Edit permissions can create and edit existing Templates and save their changes.
If you edit a Template, the changes are
Not applied to the OOTB Template it was created from
Applied to Service Records using the Template (new and existing)
Documented in the System Log
Template changes:
All changes made to a Template are applied to every Service Record using it
Adding attachments to a Template
You can attach documents directly to your templates. This ensures all records created from the template have consistent, readily available reference materials.
This helps you centralize related files, ensure consistency, and save time by avoiding repeated manual uploads.
Please note:
You can upload up to 3 attachments per template.
The total size limit for all uploaded files is 50 MB.
To add a document to a template:
Go to Settings > Templates & Fields > Ticket Templates & Workflows.
Select the relevant template or create a new one.
Scroll down to the Uploaded Attachments section.
Click Add Attachment.
Select the document(s) you want to upload.
Click Save Template to apply your changes.
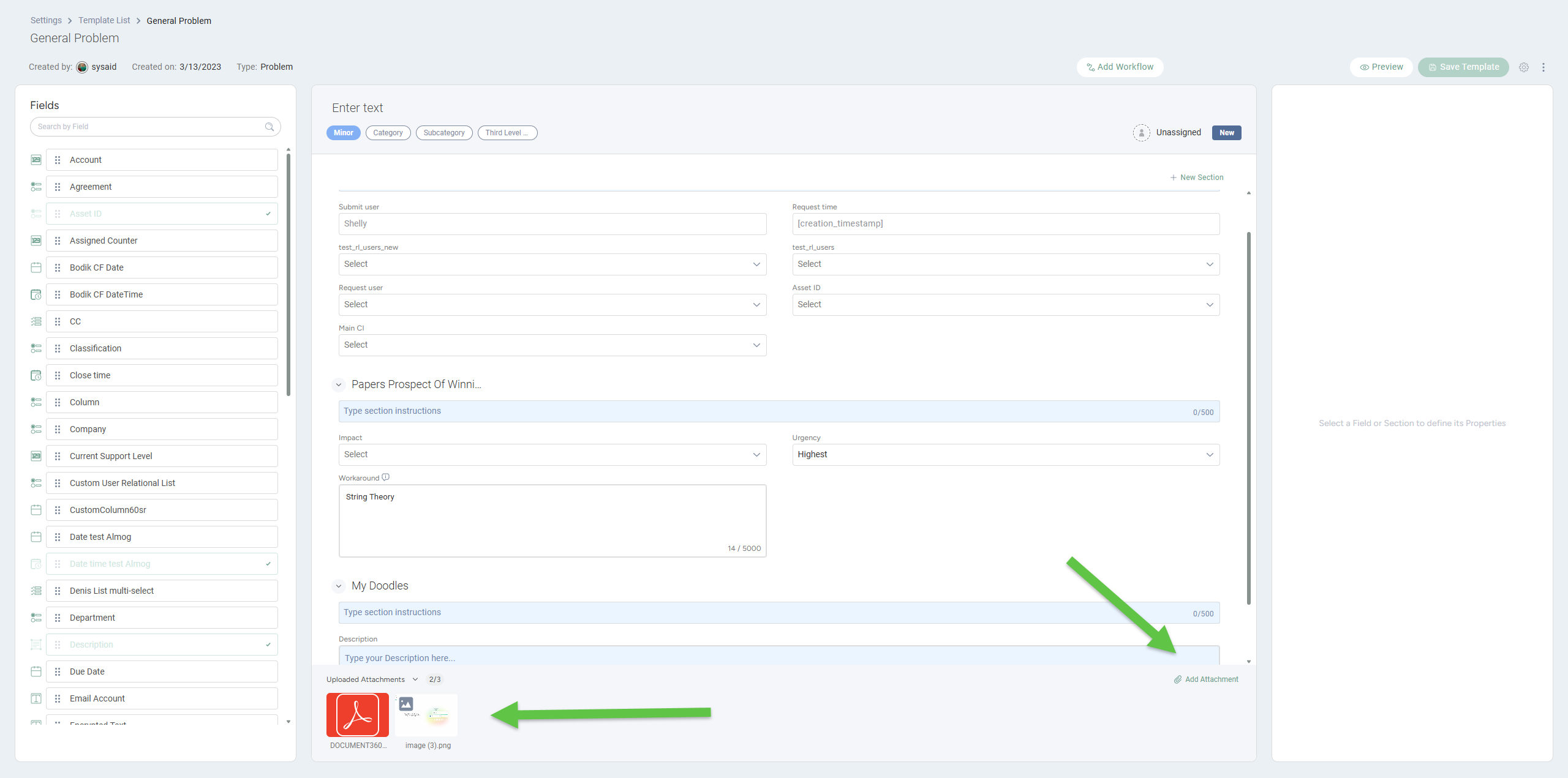
Once added, these documents will be available in any service record created using the template.
Deleting a Template
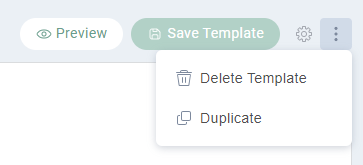
Delete or Duplicate a Template (and save as a new Template)
Admins with Delete permissions can delete existing Templates from two locations:
Template List
Template Designer
Deleted Templates are:
Not deleted from the database
Flagged in the database as a deleted Template
Documented as an action in the System Log
Duplicating a Template
Admins with Edit permissions can duplicate (and save) existing Templates from two locations:
Template List
Template Designer
To duplicate or delete a Template, click on the three dots in the Template Designer header and select the relevant action.