You will see this page when you create or modify a notification for:
Tasks and Projects
Asset Management
Reminders
Password Services
The process of creating a notification is exactly the same for all notification types, with the only difference being the notification content.
Make sure to click OK/Apply to save any changes you make.
This page has four tabs. Click on a tab for more information about that tab:
You may also click here for a full list of tags available for email, SMS, and SR notifications.
General
On the General tab, you give your notification a name and choose the notification method.
There are three notification methods, and you can choose any or all of them for each notification you create. Each notification method corresponds to a tab on this page. For example, if you check the Send SMS box, SysAid will send the SMS you compose on the "Text message details" tab.
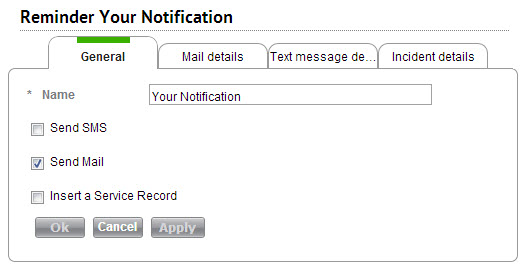
Mail details
This tab allows you to configure the email notification to be sent.
In order to send email notifications, you must have first configured email integration under Settings > Integration > Email. Your desired recipients also must have valid email addresses registered in SysAid.
Email notification for Unknown Software Installed event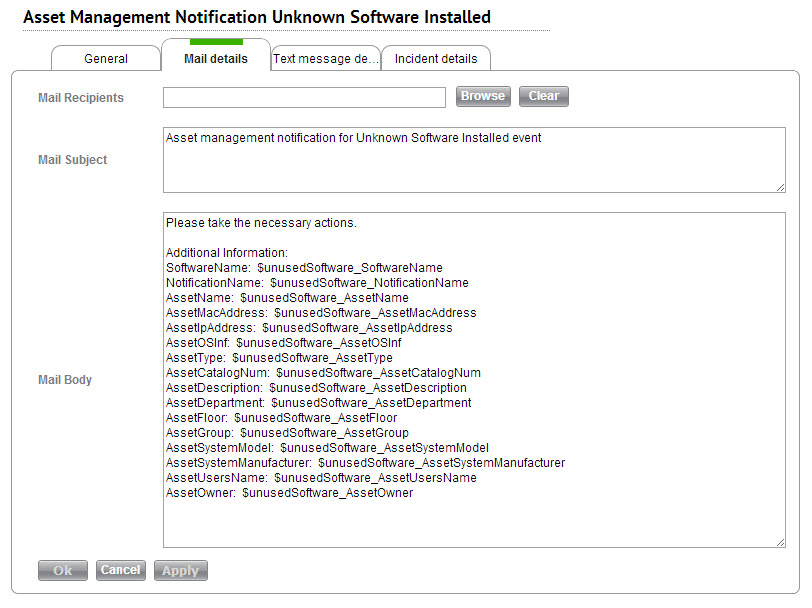
Mail Recipients To select the email recipients:
Click on the Browse button to open a list of users.
Use the search box and the filters to find the desired mail recipients.
Click the tickbox next to each user who you would like to receive the email.
Click Select. The users you've chosen will now appear as the mail recipients.
Mail Subject This is the subject of the email. You may use tags.
Mail Body This is the body of the email. You may use tags.
Please see below for a full list of tags you may use in emails.
Text message details
This tab allows you to configure the SMS notification to be sent.
In order to send SMS notifications, you must have first configured SMS integration under Settings > Integration > Text message. Your desired recipients also must have valid text message numbers registered in SysAid.
SMS notification for Unknown Software Installed event
SMS Recipients To select the SMS recipients:
Click on the Browse button to open a list of users.
Use the search box and the filters to find the desired SMS recipients.
Click the check box next to each user who you would like to receive the SMS.
Click Select. The users you've chosen will now appear as the SMS recipients.
SMS Subject
This is the subject of the SMS. You may use tags.
SMS Body
This is the body of the SMS. You may use tags.
Please see below for a full list of tags you may use in SMSes.
SR details
Whenever this notification is triggered, it will open a new service record. This tab allows you to configure the service record which will be opened.
SR notification for Software Support Agreement Expiration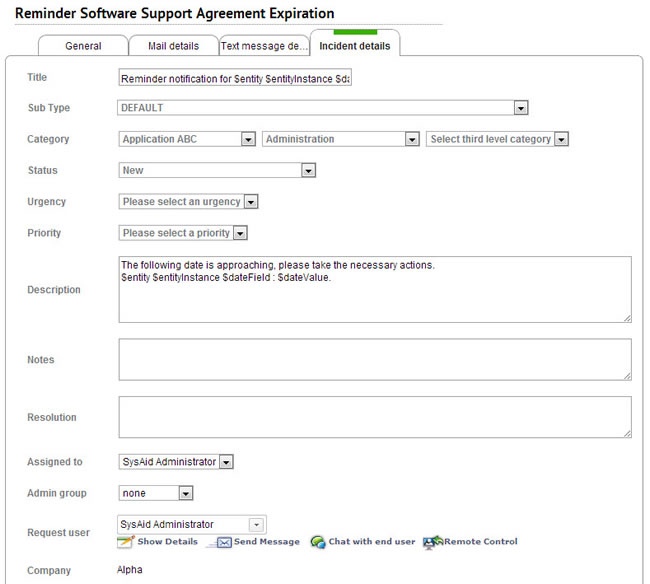
The service record created by the notification matches exactly what you configure here. Please consult the help page for the SR form if you would like an explanation of each field here located here.
The title and description fields support tags. Please see below for a full list of tags you may use when creating service records.
Tags
In the table below, you can see the various tags available for SysAid notifications (both email and SMS).
Tag ID | Description |
|---|---|
Unknown Software Installed Notification Tags | |
$unusedSoftware_SoftwareName | Name of the unknown software |
$unusedSoftware_NotificationName | The name of the notification that's been sent |
$unusedSoftware_AssetName | The name of the asset that triggered the notification |
$unusedSoftware_AssetMacAddress | The Mac address of the asset that triggered the notification |
$unusedSoftware_AssetIpAddress | The IP address of the asset that triggered the notification |
$unusedSoftware_AssetOSInf | The operating system of the asset that triggered the notification |
$unusedSoftware_AssetType | The type of the asset that triggered the notification |
$unusedSoftware_AssetCatalogNum | The catalog number of the asset that triggered the notification |
$unusedSoftware_AssetDescription | The description of the asset that triggered the notification |
$unusedSoftware_AssetDepartment | The department of the asset that triggered the notification |
$unusedSoftware_AssetFloor | The floor on which the asset is located |
$unusedSoftware_AssetGroup | The group of the asset that triggered the notification |
$unusedSoftware_AssetSystemModel | The model of the asset that triggered the notification |
$unusedSoftware_AssetSystemManufacturer | The manufacturer of the asset that triggered the notification |
$unusedSoftware_AssetUsersName | Names of the users registered on the asset |
$unusedSoftware_AssetOwner | Owner of the asset that triggered the notification |
License Exceeded Notification Tags | |
$exceedLicense_ProductName | Name of the software product that triggered the notification |
$exceedLicense_NotificationName | The name of the notification that's been sent |
$exceedLicense_ProductVersion | The version of the software product |
$exceedLicense_ProductVendor | The vendor for the software product |
$exceedLicense_ProductNumLicenses | The number of licenses you own of the software product that triggered the notification |
$exceedLicense_ProductNumInstalled | The number of installed copies of the software product that triggered the notification |
$exceedLicense_ProductNotes | Notes about the software product that triggered the notification |
$exceedLicense_ProductCompany | The company the software product belongs to |
$SrSubType (only in SR) | This is the sub type of the service record that the notification creates |
Reminder Notifications Tags | |
$entity | The type of SysAid entity that triggered the notification, e.g. asset, SR, task, etc. |
$entityInstance | The name of the item that triggered the notification |
$dateField | The name of the date field upon which the notification is based (e.g. Last Maintenance) |
$dateValue | The value of the date field upon which the notification is based (e.g. 2011-06-22) |
$assetCompany | The company of the asset that triggered the notification (assets only) |
${asset} | For reminders based upon assets, this allows you to poll any field on the asset, except for list fields. Note that you must use a special syntax with this tag: ${asset.getXXXX()}. Replace getXXXX() with any any get method found in the computer table. Example to retrieve asset model: ${asset.getSystemModel()}. Note that this will not work for list fields |
$SrSubType (only in SR) | This is the sub type of the service record that the notification creates |
Task & Project Notifications Tags | |
$title | Title of the task that triggered the notification |
$notificationName | The name of the notification that's been sent |
$category | Category of the task that triggered the notification |
$status | Status of the task that triggered the notification |
$startTime | Start time of the task that triggered the notification |
$endTime | End time of the task that triggered the notification |
$estimation | Estimated number of hours it will take to complete the task that triggered the notification |
$progress | Progress towards completion of the task that triggered the notification |
$description | Description of the task that triggered the notification |
$notes | Notes about the task that triggered the notification |
$OrganizationName | The name of your organization as it's entered under Settings > Customize > Account Defaults |
$ProjectId | The ID number of the parent project for the task |
$project | The name of the parent project for the task |
$special_project_text | This is the notification title inserted when you send the notification from Tools > Tasks and Projects > Projects > Notification (tab) |
$users | A list of users responsible for the task |
$activities | Adds the activities table for the task |
$SrSubType (only in SR) | This is the sub type of the service record that the notification creates |
Password Services Notifications Tags | |
$firstName | The first name of the user whose password was reset or whose account was unlocked |
$lastName | The last name of the user whose password was reset or whose account was unlocked |
$UserName | The username of the user whose password was reset or whose account was unlocked |
$ActionTime | The date and time at which the user's password was reset or account was unlocked |
$TemporaryExpires | If a reset password is performed and the reset password method is SMS or email, this shows the number of minutes the temporary password is valid for before it expires |
$NewPassword | If a reset password is performed and the reset password method is SMS or email, this shows the temporary password that was sent to the end user |
$SrSubType (only in SR) | This is the sub type of the service record that the notification creates |