The SysAid AI Agent Builder empowers you to connect with Microsoft BitLocker and streamline device security management. With the BitLocker AI Connection, you can easily list recovery keys and retrieve specific recovery keys by ID.
Whether using prebuilt AI Agents or creating your own, you can simplify access to critical encryption information and support your IT security processes more efficiently.
In this article, we’ll walk you through the process of connecting the AI Agent Builder with Microsoft BitLocker.
Setting up the connection
Follow these steps to set up and connect your SysAid AI Agent Builder with BitLocker.
Step 1: Open the Microsoft Entra ID Graph API AI Connection
In your SysAid account, go to Settings > SysAid AI Agents> AI Agents Builder.
Search and select the BitLocker API Connection AI Connection in the menu to the left.
You’ll see 3 fields to fill in: Tenant ID, Client ID, and Client Secret.
We’ll walk you through finding these details and adding them to the AI Agent Builder to connect it to the Microsoft Graph API.
Keep your SysAid account open in one tab and open a new tab to connect to your Azure portal.
Step 2: Add the Tenant ID
Log in to Azure and navigate to Azure Services.
Select Microsoft Entra ID.
In the Overview section, copy the Tenant ID.
Back in SysAid, paste the copied ID into the Tenant ID field within the AI Connection.
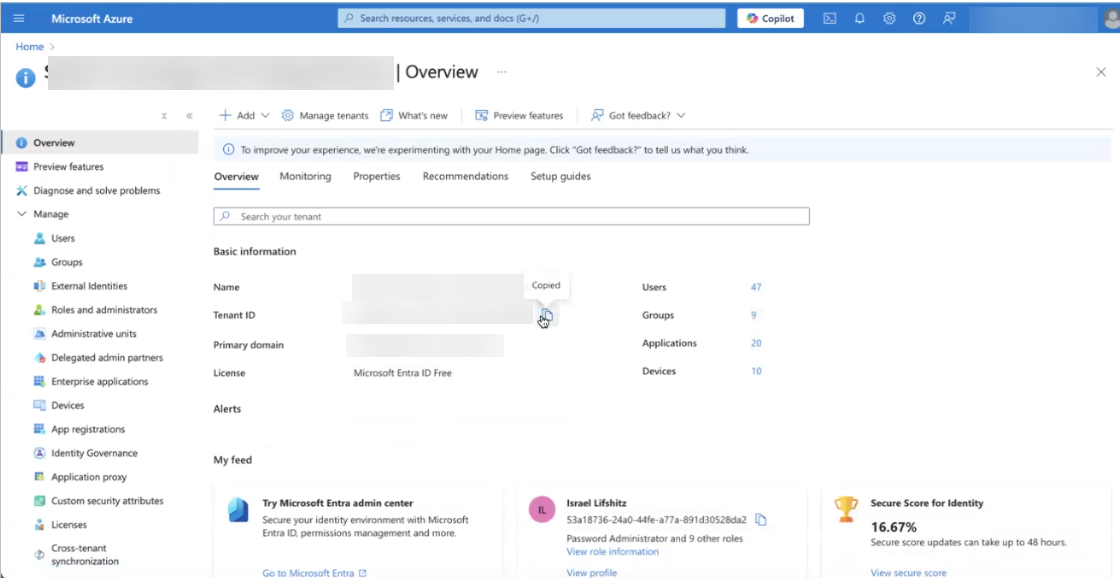
Step 3: Generate the Client ID
In Azure, go to Manage > App Registrations.
Click + New Registration.
Enter a name for your application, for example, "SysAid AI Agent Builder - BitLocker"
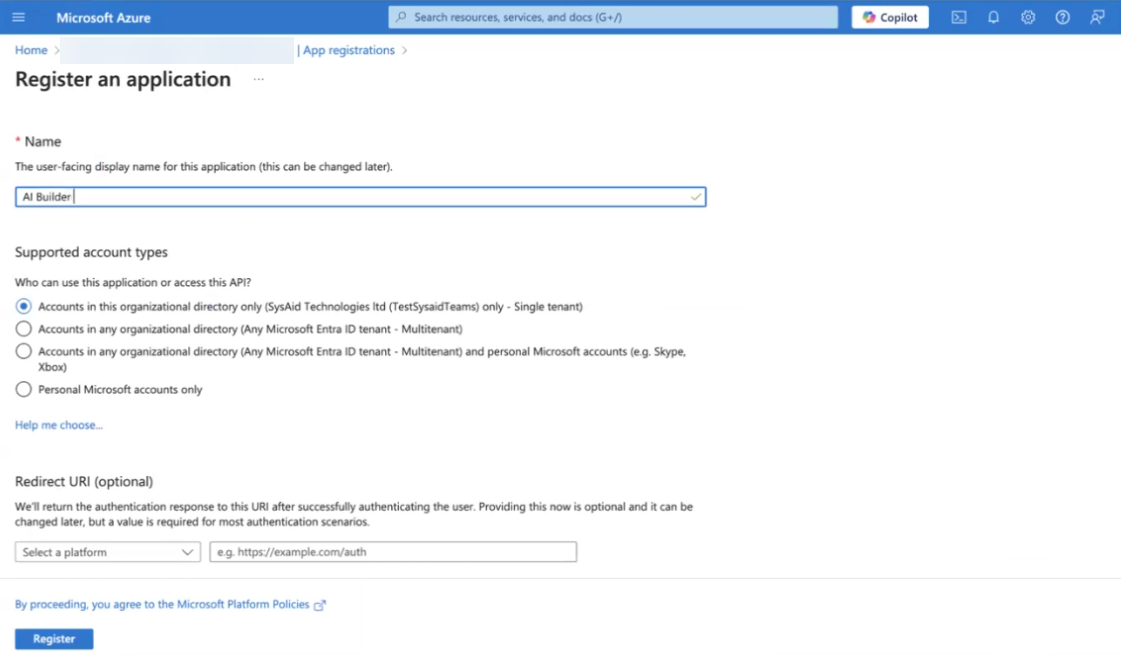
Keep the default settings and click Register.
Scroll down to API Permissions and click + Add a permission > Microsoft Graph > Application permissions.
Add the BitlockerKey > BitlockerKey.Read.All permission from the Application Permissions section.
Please note:
We recommend providing SysAid with the higher privileged permissions to create more comprehensive AI Agents, however, you can choose to use the least privileged BitlockerKey.ReadBasic.All permissions.
Click Add Permission.
Select Grant admin consent for SysAid to finalize permissions.
Return to the App Registration section and select the newly created application.
Copy the Application (Client) ID from the Overview section.
Back in SysAid, paste this ID into the Client ID field.
Step 4: Create a Secret Key
In Azure, go to Manage > App Registration and select the newly created application.
Go to Certificates & Secrets under the Manage menu.
Click + New Client Secret.
Add a description and select an expiration date for the secret.
Click Add to generate the key.
Copy the Secret Value (displayed only once).
Back in SysAid, paste the value into the "Client Secret" field.
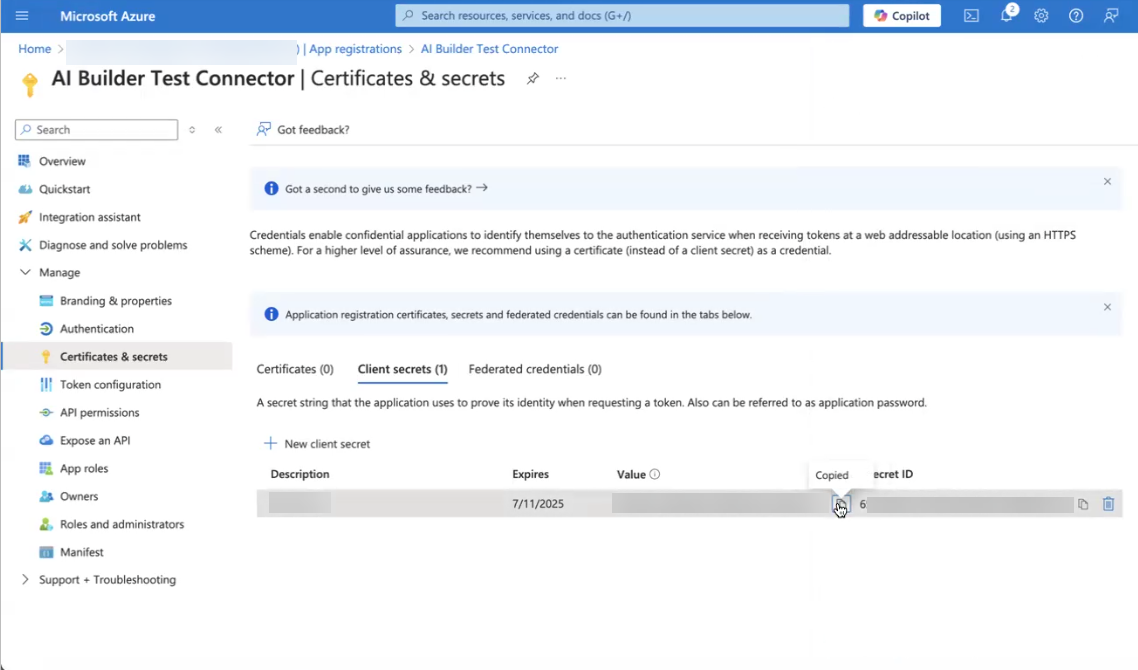
Step 5: Test the Connection
Once the Tenant ID, Client ID, and Client secret are set:
Click on Test in the AI Agent Builder.
Wait for confirmation that the test was successful.
Click Publish.
You are now ready to leverage the SysAid AI Builder’s capabilities to automate workflows and enhance productivity.
Please note:
If the test fails, please recheck the details and try again. If the issue persists, contact support.
Next steps
You can now use the prebuilt AI Agents. To view all available prebuilt AI Agents, see Prebuilt AI Agents Overview.
You can also create your own AI Agent from scratch using the AI Agent Builder. To learn which API capabilities are available for BitLocker, go to Microsoft Learn.