- 29 Sep 2024
- Print
- PDF
AI Emailbot
- Updated on 29 Sep 2024
- Print
- PDF
Create Service Records via email and receive an AI Chatbot response as an email reply, as if you’ve created a Service Record while chatting with the AI Chatbot.
Requirements
SysAid Copilot license
SysAdmin or AI Admin
“AI Emailbot” checkbox checked off
AI Emailbot Reply
Service Records created using this method are automatically assigned the “New - AI driven Service” Status.
Note:
User prompts written to the AI Emailbot will be added to the SR as Messages with an indication of the sender, including:
Email title
Email body
All AI Chatbot answers
Receiving an AI Emailbot response depends on whether or not the AI Emailbot has a sufficient response for the content in the user’s email.
When a user receives an AI Chatbot (AI Emailbot) response to his original email, they can click one of two buttons:
“Issue Resolved” – automatically changing the Service Record’s Status to “Closed - AI”
“Continue to Chat” – opens the AI Chatbot as if the user had triggered it through the Self-Service Portal, with the email thread content showing as the AI Chatbot thread
Image Analysis via the AI Emailbot
End users can leverage Image Analysis to get relevant responses based on a screenshot or image, eliminating the need to describe the issue in detail.
When submitting a Service Record via email that includes an image, the AI Emailbot will analyze the image and generate a response that takes the visual information into account.

Escalation Rules: Service Record Status
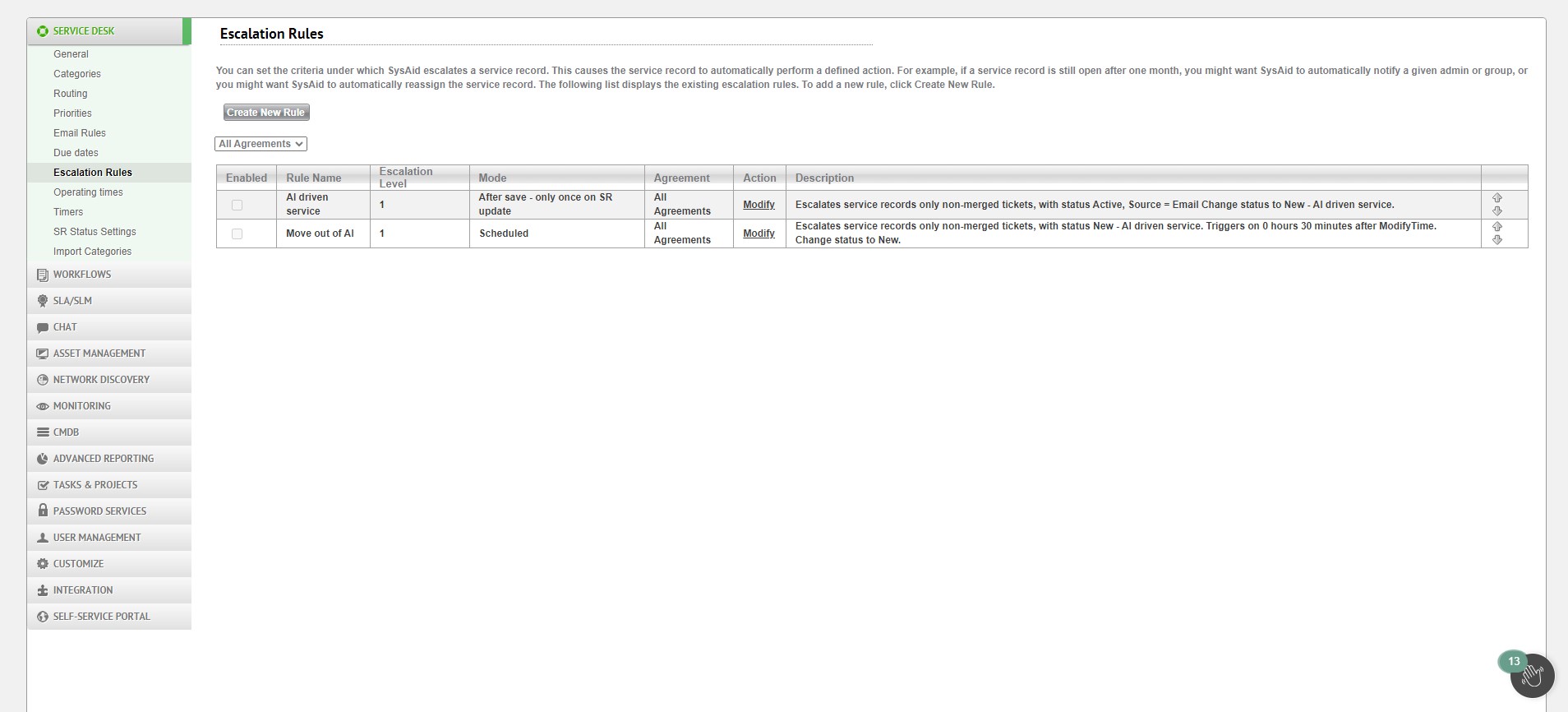
Escalation Rules for AI Chatbot Email Integration
The ‘Enable SysAid Copilot’ main checkbox automatically adds two Escalation Rules (each in a disabled state).
Only when the ‘AI Chatbot via Email’ checkbox is enabled, are these rules automatically enabled.
These rules then determine subsequent Status changes for the Service Record.
Note:
Both Escalation Rules are editable and need to be enabled to run.
These Escalation Rules are:
“AI driven Service”
“Move out of AI”
Rule 1: AI driven Service
This Rule automatically changes SR Status to “New - AI driven Service” if:
Service Record Source is “Email”
Email Notification
An Email Notification (displaying the SR Title, SR ID, and AI Emailbot message) appears when the “AI driven Service” Escalation Rule runs and the following criteria are met:
SR Status was set to “New - AI driven Service”
AI Chatbot’s answer was sufficient for the user’s question or issue
End user has AI Chatbot access permissions
Rule 2: Move out of AI
If the AI Emailbot’s answer was not sufficient, the second Escalation Rule (“Move out of AI”) will run and change the SR Status to its default status of the account (i.e. ‘New’), if the following occurs:
Its Status is “New - AI driven Service”
Its Last Modified (value) is over 30 minutes
Once the SR Status reverts to the account's default status, it will trigger regular account automations just as it would when sent from Email Integration without SysAid Copilot.
Ultimately, if the user chooses to click the “Issue Resolved” button in the email, the SR Status will be changed to “Closed - AI”.
Note:
The Status and Mode Fields cannot be edited for the “Move out of AI” Escalation Rule
Service Records created by the “AI driven Service” Escalation Rule appear in the AI Admin’s Queue
The SR Statuses “New - AI driven service” or “Closed - AI” are not editable or removable from their account’s Status List
If the "Enable AI Emailbot" is unchecked and then rechecked later in time (by the Admin, in General Settings) - any configurations done to the AI Emailbot rules will be reset to their default values
To set up Escalation Rules, go to Settings > Escalation Rules > Click “Add New Rule”
Read more on Escalation Rules here.
Customize the AI Emailbot
You can tailor the appearance and content of the ‘AI Driven Service’ notification (sent to the end user by the AI Emailbot), to perfectly match your organization’s voice and style.
Navigate to Settings > Customization > Notifications > AI Driven Service, where you can modify the content and visuals of the notification.

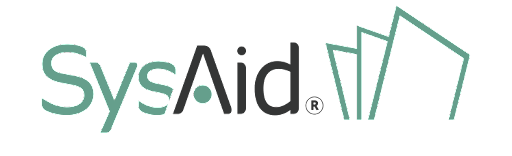

.png)