Admins can allow the AI Chatbot to generate and populate Service Records directly from conversations with End Users.
Requirements:
SysAdmin or AI Admin permissions
“Allow Service Record Submission via Chatbot” checkbox checked off in General Settings
Conversational Ticketing replaces the End Users’ need to fill out a Service Record Form by creating a Service Record dynamically based on the End User’s conversational Chat prompts.
This functionality allows the AI Chatbot to identify:
The most relevant Template for the Service Record being created
Automatically populate its Fields -- based on the End User’s conversational input
Once relevant, the AI Chatbot (at the End User’s request) can resolve the Service Record and change its Status to “Closed - AI”.
Before proceeding to close the Service Record, the AI Chatbot will confirm with the End User first.
1-Click Submission
Once the user sends their first Chat query, a "Create a Service Record" link appears underneath the thumbs up/thumbs down feedback buttons.
The End User can click this at any point to create a Service Record (manually), from within the Chat page
Enable Conversational Ticketing
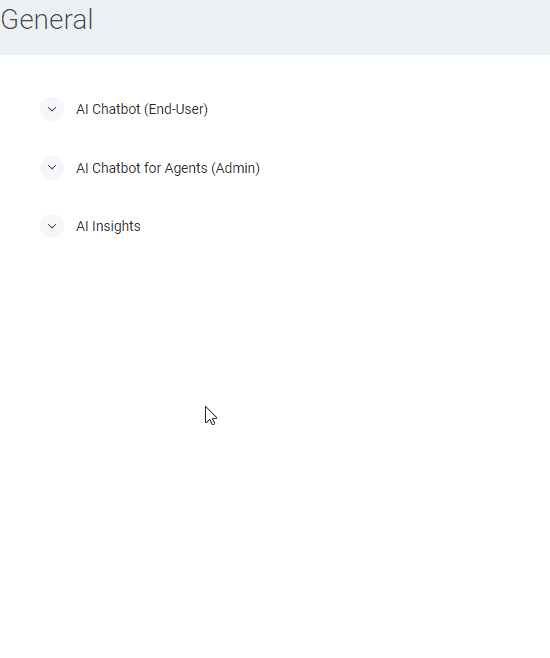
Conversational Ticketing needs to be enabled in the General Settings so that the AI Chatbot can create (and resolve) Service Records on the End User’s behalf.
To enable Conversational Ticketing, follow these steps:
Open Settings > General in the Chat page
Select the relevant AI Chatbot (Agents or End User)
Select the Allow Service Record Submission via Chatbot checkbox
Click Save
Conversational Ticketing Process
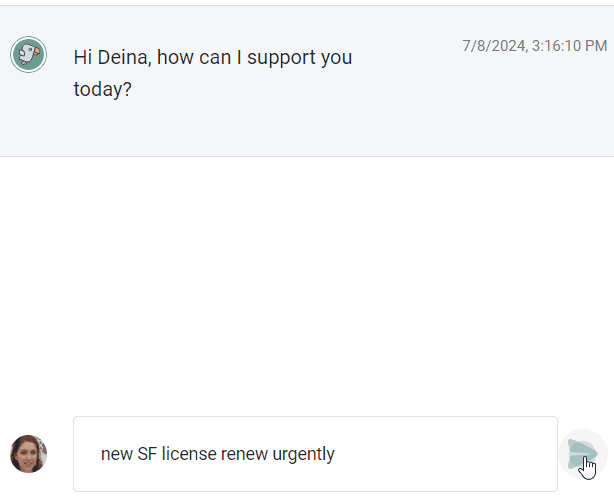
Once the End User asks the AI Chatbot to create a Service Record (or clicks the Create a Service Record link), the AI Chatbot responds with the new Service Record’s:
Service Record ID
Title
Description
The End User can then open the new Service Record directly inside the Self-Service Portal by clicking the hyperlink in the AI Chatbot’s response.
Service Record Resolution
Until the Service Record gets resolved, its "Unresolved" status will be indicated in the left panel’s “Unresolved” section (a link to the relevant Chatbot thread)
Once relevant, clicking the "Issue Resolved" button then triggers:
A confirmation message sent by the AI Chatbot, reading: "Great news! Your Service Record has been resolved with the status 'Closed - AI'
The thread reverts to a regular chat thread in the Chat History panel
The Resolved Service Record is factored into the AI Usage Dashboard widgets:
AI-Touched (1-Click Submission)
AI-Contained Service Records (when closed without Admin intervention)
View in Self-Service Portal
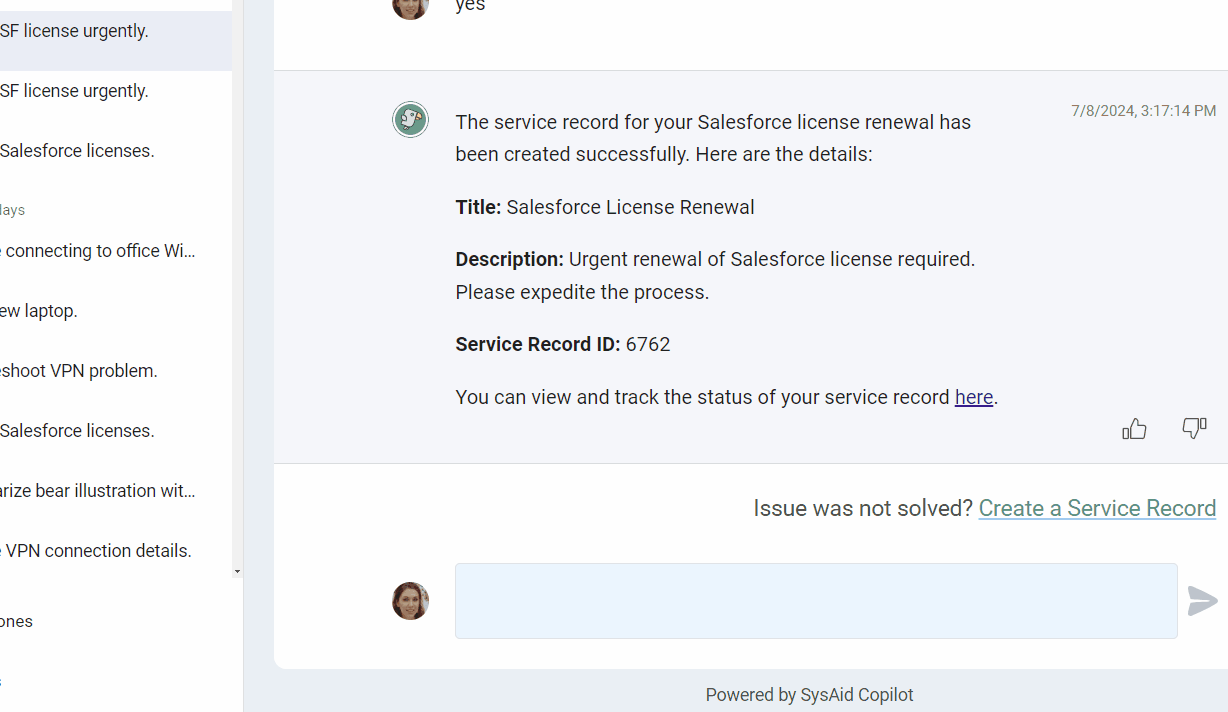
Once the End User views the Conversational Ticket in their Self-Service Portal, they can see the Service Record’s auto-populated Fields:
Title
Description
Category Set
Request Time
Modify Time
Status
Priority
Urgency
User Group
Assignee
Messages (content extracted from Chat thread)
Mandatory Fields
When creating a Conversational Ticket according to a Service Record Template available to End Users in their Self-Service Portal, the AI Chatbot can identify and then populate the Template’s Mandatory Fields, including:
Title
Description
Email
Full Name
Urgency
Location
Impact
Custom Fields (excluding relational list type)
Empty Mandatory Fields
If SysAid Copilot can’t populate all of the Template’s Required Fields, it will do the following:
Ask the End User for missing details > Send a summarized draft of the SR to confirm > Create the SR (upon End User confirmation).
Note:
Conversational Tickets with empty Mandatory Fields can still be created by the AI Chatbot
AI Chatbot doesn’t consider Templates that don’t appear in the End User’s Self-Service Portal (restricted to Admin-only visibility)